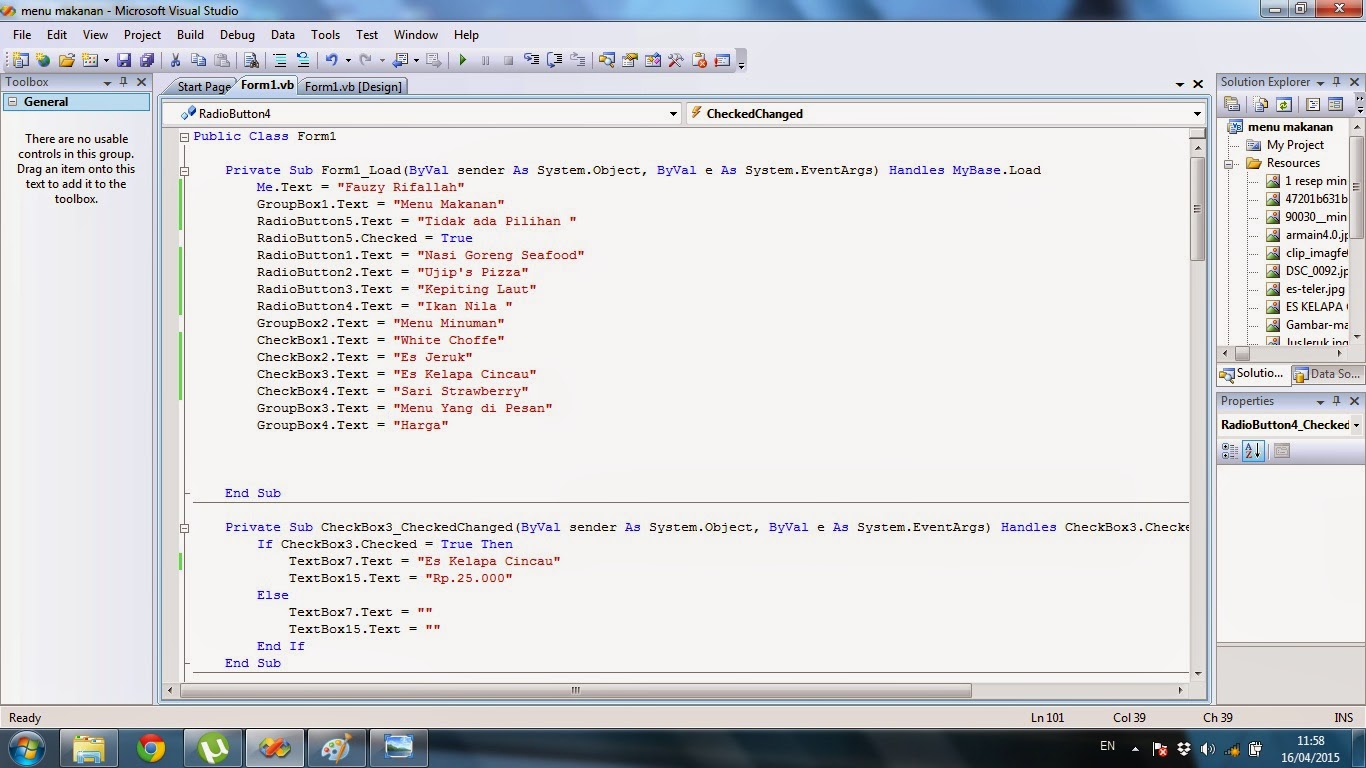·
Langkah
awalnya buatlah 3 groupbox, 3 label, 6 textbox, 3 buttton, dan 3 combobox lalu
desain sesuai keinginan atau seperti pada gambar di bawah ini :
·
Untuk
mengubah nama label, groupbox, ataupun button masukkan coding seperti dibawah
ini:
Label2.Text = "NILAI"
Label3.Text = "NILAI"
GroupBox1.Text = "konverensi Celcius"
GroupBox2.Text = "Konverensi Farenheit"
GroupBox3.Text = "Konverensi Kelvin"
GroupBox1.Font = New Font(Font, FontStyle.Bold)
GroupBox2.Font = New Font(Font, FontStyle.Bold)
GroupBox3.Font = New Font(Font, FontStyle.Bold)
Button1.Text = "HASIL"
Button2.Text = "HASIL"
Button3.Text = "HASIL"
·
Setelah di RUN
maka tampilan yang muncul yakni :
·
Selanjutnya untuk
memasukkan daftar yang ingin di konverensi kan ke dalam combobox, contohnya
konverensi dari celcius ke farenheit atau yang lainnya dapat dilakukan dengan
cara klik pada combobox , lalu pada properties, klik pada ikon items maka akan
muncul tab String Collection Editor , lalu tulis lah daftar tersebut pada tab
itu, seperti pada gambar dibawah ini :
·
Begitu pula
dengan combobox 2 , seperti ini :
·
Dan juga
combobox3, seperti gambar di bawah ini :
·
Selanjutnya agar
program mengkoverensi celcius, farenheit, dan kelvin dapat berjalan maka
lakukan double klik pada button1 untuk celcius, button2 untuk farenheit dan
button3 untuk kelvin
If
(ComboBox1.SelectedItem = "C ke R")
Then
TextBox2.Text = Val(4 / 5) *
Val(TextBox1.Text)
ElseIf
(ComboBox1.SelectedItem = "C ke F")
Then
TextBox2.Text = Val(9 / 3) *
Val(TextBox1.Text)
ElseIf
(ComboBox1.SelectedItem = "C ke K")
Then
TextBox2.Text = Val(TextBox1.Text)
+ Val(273)
End If
If
(ComboBox2.SelectedItem = "F ke C")
Then
TextBox4.Text = Val(5 / 9) *
Val(TextBox2.Text) - Val(32)
ElseIf
(ComboBox2.SelectedItem = "F ke R")
Then
TextBox4.Text = Val(4 / 9) *
Val(TextBox2.Text) - Val(32)
ElseIf
(ComboBox2.SelectedItem = "F ke K")
Then
TextBox4.Text = Val(5 / 9) *
Val(TextBox2.Text) - Val(32) +
Val(273)
End
If
·
Button3 seperti berikut :
if
(ComboBox3.SelectedItem = "K ke C")
Then
TextBox6.Text = Val(TextBox3.Text)
- Val(273)
ElseIf
(ComboBox3.SelectedItem = "K ke R")
Then
TextBox6.Text = Val(4 / 5) *
Val(TextBox3.Text) - Val(273)
ElseIf
(ComboBox3.SelectedItem = "K ke F")
Then
TextBox6.Text = Val(9 / 5) *
Val(TextBox3.Text) - Val(273) + Val(32)
End If
·
Jika semua sudah dilakukan dan benar maka hasil akhir setelah
di RUN seperti dibawah ini, dan anda dapat mencoba program pengkonverensian
suhu ini .